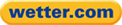Duplex Hotspot
- Details
- Zugriffe: 9310
In diesem Beitrag wird ein neuer Hotspot, basierend auf einem Raspberry Pi 3 B und einer Duplex Hotspot Aufsteckplatine (VR2VYE und BI7JTA) aufgebaut. Zur Darstellung der betrieblichen Abläufe ist ein LCD von Nextion vorgesehen. Aufgebaut wird der Hotspot in ein abgewinkeltes Stück Plexiglas. Als Betriebssystem wird Pi-Star, basierend auf Linux, eingesetzt.
Zur Programmierung bzw. zur Erstellung des Images wird ein Mac verwendet. Nun aber zum Aufbau des Hotspot.
Im ersten Schritt wird das Betriebssystem Pi-Star auf ein MicroSD-Karte geladen. Das neuste Image kann im Downloadbereich von Pi-Star heruntergeladen werden (Pi-Star_RPi_V3.4.16_10-Aug-2018.zip). Zuvor sollte die SD-Karte (>= 4 GB) auf das Dateiformat überprüft werden, ob es FAT32 entspricht. Dies kann mit Hilfe des Festplattendienstprogrammes einfach geprüft werden.
Wird links der Plattennamen "NO NAME" aktiviert, wird das Dateiformat rechts im Fenster unter der Überschrift angezeigt.
 |
Unter NO NAME kann das Dateiformat (FAT32), sowie der Gerätename (disk2s1), der später noch gebraucht wird, abgelesen werden. |
Für die weitere Vorbereitung zur Erstellung des Images muss nun die SD-Karte unmounted werden. Das lässt sich ebenfalls mit dem Festplattendienstprogramm durchführen. Dazu wird auf der Menüleiste Ablage --> Deaktivieren aufgerufen.
 |
Durch Deaktivieren von NO NAME wird die SD-Karte unmounted und der Eintrag ausgegraut dargestellt. |
Nun wird das zuvor heruntergeladene Image in eine temporäre Datei (Temp) verschoben und anschließend im Terminal in dieses Verzeichnis durch die beiden Befehle gewechselt:
| MacBook-Pro-548:~ wmauser$ cd Temp |
| MacBook-Pro-548:Temp wmauser$ ls |
Pi-Star_RPi_V3.4.16_10-Aug-2018.img
Wie erwartet ist dort das Image eingetragen.
Jetzt sind die Vorbereitungen so weit abgeschlossen und das Image kann auf die SD-Karte geladen werden. Wichtig ist, dass die Zielplattenbezeichnung korrekt gewählt ist, in unserem Fall wird in der Anweisung "of=/dev/rdisk2" entsprechend der Angabe von oben eingesetzt. Danach wird die folgende Anweisung ausgeführt:
| MacBook-Pro-548:Temp wmauser$ sudo dd bs=1m if=Pi-Star_RPi_V3.4.16_10-Aug-2018.img of=/dev/rdisk2 conv=sync |
Nach der Eingabe des Passwortes wird das Image auf die Karte transferiert und nach knapp zwei Minuten, je nach Rechner, ist der Vorgang abgeschlossen.
Password:
1847+0 records in
1847+0 records out
1936719872 bytes transferred in 87.896437 secs (22034111 bytes/sec)
MacBook-Pro-548:Temp wmauser$
Jetzt ist die SD-Karte fertiggestellt und wird mit folgender Anweisung ausgeworfen:
| MacBook-Pro-548:Temp wmauser$ sudo diskutil eject /dev/rdisk2 |
Password:
Disk /dev/rdisk2 ejected
MacBook-Pro-548:Temp wmauser$
Der erste Teil ist nun abgeschlossen und das Nextion LCD kann für die Verwendung programmiert werden. Hierzu werden in Abhängigkeit des Displays bestimmte Daten benötigt, die vom GitHUb unter Nextion_G4KLX erhältlich sind. Für das hier verwendete Display (NX4024T032) werden die beiden Dateien NX4024T032.tft und NX4024T032.HMI benötigt, die die Grafik für das LCD enthalten.
Zur Progammierung stellt Nextion (Resources --> Download) einen Editor für Windows zum Download bereit, mit welchem sich das Display auf einfache Weise mit den Daten laden lässt. Nach der Installation und dem Start des Editors (v0.53 ist erforderlich) wird die Datei NX4032.HMI geöffnet und kann per Upload in das LCD geladen werden. Dazu wird ein USB-Seriell-Adapter verwendet.
Nun sind alle Komponenten vorbereitet und der Zusammenbau kann beginnen.
Ist zusätzlich auch eine Tastatur angeschlossen, kann nach der Anmeldung mit Username: pi-star und Password: raspberry, die IP-Adresse mit der Anweisung "ifconfig" ausgelesen werden. Zur Anpassung der Parameter des Hotspots wird der Browser gestartet und über die IP-Adresse das Pi-Star-Fenster geöffnet.
Im Configuration-Menü lassen sich die Einstellungen recht konfortabel vornehmen. Als Beispiel soll hier ein DMR-Repeater eingerichtet werden.
Soll der Hotspot über WiFi betrieben werden, sind hierzu weitere Einstellungen nötig. Im Menü Configuration kann das durch die Auswahl einer SSID und der Eingabe des Passwortes eingestellt werden.
 |
Das fertige Gerät von Vorne ... |
|
 |
... und von Hinten. |